中式台灯_3DMax中式台灯模型制作教程
时间:01-15来源:作者:点击数:
效果图

1在前视图中创建一个平面。

2点击鼠标右键,转换为可编辑多边形。

3选择【边】层级,点击快速切片。

进行切片。

4选择红色的边,单击鼠标右键,选择删除。

5点击【多边形】层级,选择所有面。

6点击插入,选择按组插入,参数0.5。

7点击边界层级,选择最外面一层边。

8使用选择所缩放工具,向外缩放。

9选择多边形层级,删除红色区域。

10切换到顶视图,点击层次选项,点击仅影响轴。

11将轴移动至右侧顶点处。

12右键点击捕捉开关,勾选顶点。然后打开角度捕捉开关,

13使用选择并旋转工具,旋转复制出三个平面。

14旋转围成一个矩形。

15切换到前视图,打开旋转开关与角度捕捉开关,选择左侧平面,旋转九十度复制。

16移动到与矩形顶边重合,然后复制一个,与移动到与矩形底边重合。

17选择全部,点击修改器列表,选择壳,调整参数。

18创建一个长方体,放在围成的矩形正中间。

19切换到透视图,选择六个平面,调整至木色。

20选择长方体,打开材质编辑器,勾选自发光,调整一个暖黄。

21将材质球赋予长方体。


方便获取更多学习、工作、生活信息请关注本站微信公众号






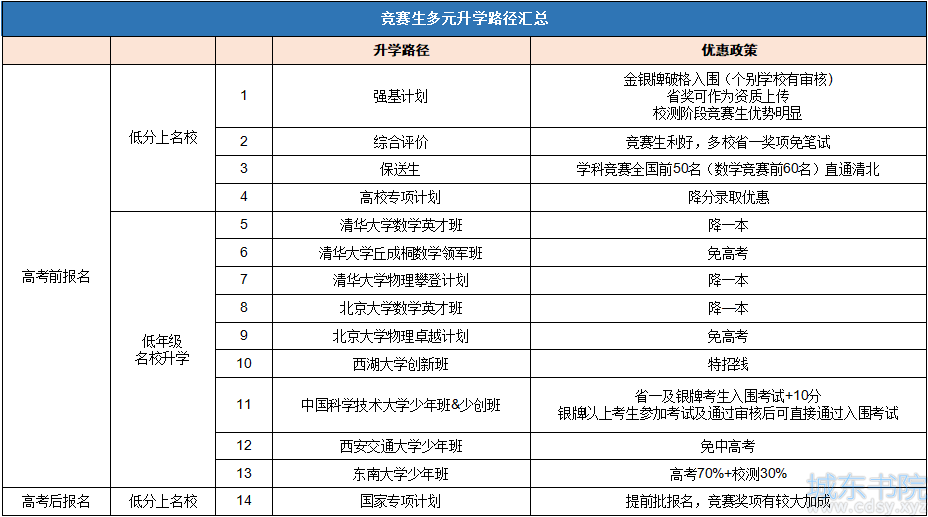


 湘公网安备 43102202000103号
湘公网安备 43102202000103号