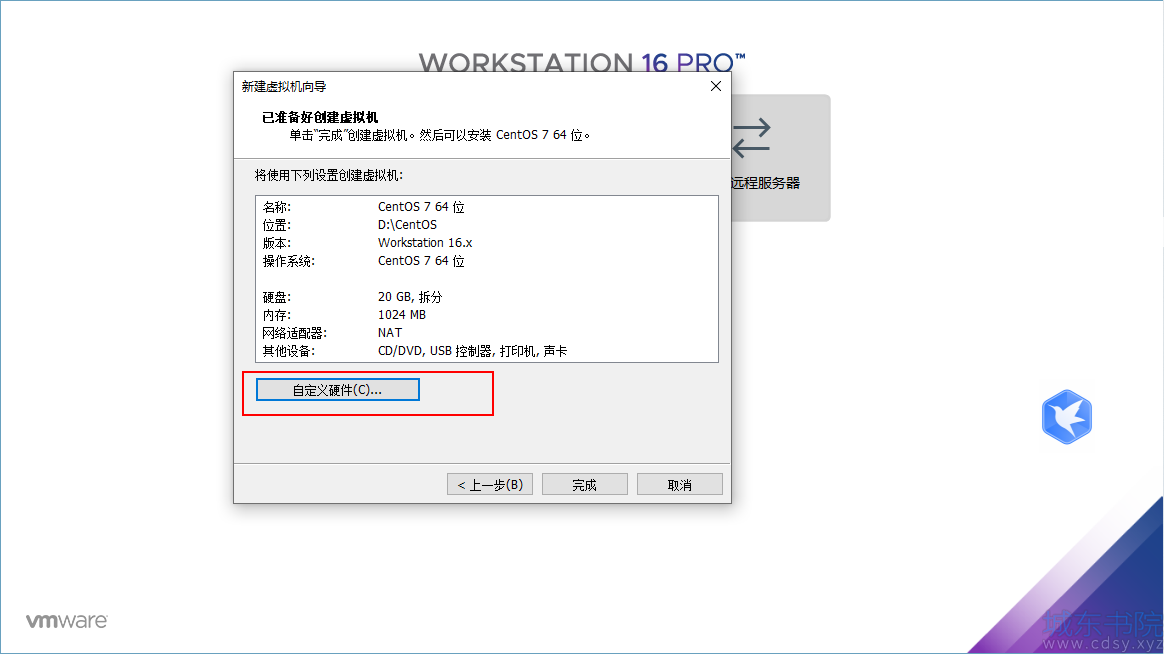VMware
VMware是一款虚拟机软件就是通过软件模拟的具有完整硬件系统功能的、运行在一个完全隔离环境中的完整计算机系统。
与物理机一样,虚拟机是运行操作系统和应用程序的软件计算机。虚拟机包含一组规范和配置文件,并由主机的物理资源提供支持。每个虚拟机都具有一些虚拟设备,这些设备可提供与物理硬件相同的功能,但是可移植性更强、更安全且更易于管理。
官网:https://www.vmware.com/cn/products/workstation-pro/workstation-pro-evaluation.html
CentOS
CentOS是免费的、开源的、可以重新分发的开源操作系统。全名为“社区企业操作系统(Community Enterprise Operating System)”,提供长期免费升级和更新服务,自由使用。国内最大的服务器操作系统,现在基本所有的互联网公司后台服务器都采用CentOS
官网:Downloadhttps://www.centos.org/download/
安装步骤
一、安装前的准备
1.VMware的安装本文不再介绍,正常安装即可
2.下载CentOS 7 的镜像文件
二、下载镜像文件
三、开始安装
第1步:文件 →新建虚拟机 或 直接点击 创建新的虚拟机 图标
第2步:选择 典型(推荐)→下一步
第3步:稍后安装操作系统
第4步:选择操作系统和版本
第5步:输入虚拟机名称和安装路径
第6步:设置磁盘大小,本文选择默认配置20G
第7步:自定义硬件
第8步:选择CentOS安装镜像文件
第9步:点击完成
四、进行初始化配置
第1步:启动虚拟机
第2步:选择第一项,Install CentOS 7,等待一会儿
第3步:选择语言,这里选择的是中文简体
第4步:进行安装信息的配置,选择安装位置
第5步:进行设置目标位置,配置分区
第6步:选择自动创建它们,然后进行分区设置,这里选择默认配置,也可以安装自己的需求自定义设置。
第7步:设置好之后完成,保存接收更改
第8步:选择网络和主机名
第9步: 安装位置与网络都已配置好,开始安装
第10步:系统安装的同时,设置root账户的密码,密码很重要,要记住!!
第11步:等待一会儿,安装完成,重启设备
第12步:选择第一项,输入账户名密码登录,账户名root,密码是上一步自定义的
输入命令ip addr 查看自己的虚拟机的ip
第13步:安装完成,开始使用吧
如果本篇博客对您有一定的帮助,大家记得留言+点赞+收藏哦。