Camtasia中画面放大效果制作
我们在用视频进行演示时,有一个问题总是困扰着我们:如何确保观众在观看视频时可以准确获取我们想要传达的信息。要求观众在观看一个20分钟以上的演示视频时始终保持注意力完全集中,那显然是不现实的。所以我们应该引导观众去关注某些重点部分。
那我们要如何吸引观众的注意、强调某一部分的重要性呢?在Camtasia 2019(win系统)中,您可以把画面中重要的部分放大,以达到突出强调的效果。

图1:Camtasia中Spinning Computer前奏
图片1是Camtasia中自带的“库”中“前奏”部分的内容,名为Spinning Computer。在不添加任何缩放处理的情况下,Spinning Couputer在6.12秒时展示的内容应该如图片1中所示,是一台电脑中间展示着“TechSmith Camtasia”。
那如果我想要重点突出“TechSmith Camtasia”的字样,应该要怎么做呢?
1、打开“动画”选项卡
首先,在把Spinning Computer拖放到轨道上后,我们要点开Camtasia中的“动画”选项卡。(如果没有如下图般直接在左列中显示,可以点开“更多”找到“动画”选项卡。)

图2:Camtasia的“动画”选项卡
2、确定画面何时开始放大
在这一步,我们要把播放的光标定位在字符刚好出现的位置,约在4.10秒。之后点击缩略图下的“自适应缩放”,轨道上会在4.10秒处出现一个箭头,如下图所示。

图3:Camtasia中调整画面缩放
3、确定画面放大范围和时长
箭头意味着该缩放要维持多长时间,我们点击该箭头向右拖动,就可以延长缩放的维持时间。同时我们也要在缩略图中操作8个小白点,确保小白点围在“TechSmith Camtasia”周围,详情如下图。

图4:Camtasia中调整缩放效果的位置及时间
因为“TechSmith Camtasia”的字样是从4.10秒至6.27秒展示的,所以我们把小箭头的终点也定在了6.27秒。到这里,整个缩放的效果就完成了。我们点击一下播放。并对6.12秒时的画面进行截图。

图5:Camtasia中缩放效果的具体展示
我们可以翻回去,把图片1与图片5相对比一下。发现了没?图片5的画面中展示的内容正是对图片1画面中的“TechSmith Camtasia”字样放大后的效果。而且如果您自己动手操作一下的话,会发现整个放大的过程是“逐渐实现”的。
也即是从4.10秒开始,画面会以“TechSmith Camtasia”为中心逐渐放大,直至放大到6.27秒。除了字符之外,我们还可以在展示合照时放大某个人的表情、放大一系列摄影作品中的某一张……有没有觉得该效果对于突出重点很有用呢?不妨也打开Camtasia来尝试一下吧!





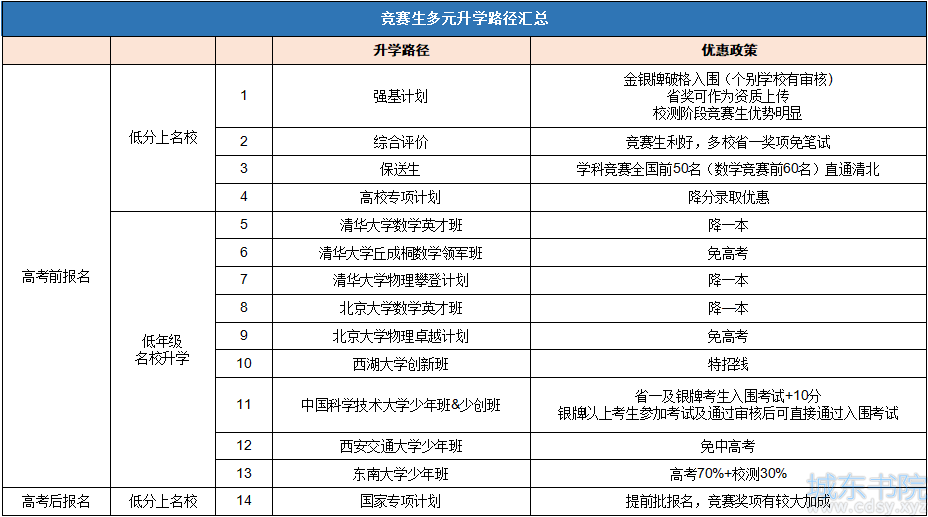


 湘公网安备 43102202000103号
湘公网安备 43102202000103号