本文记录在 MacBook 上打造基础开发环境的一些步骤和注意事项 🤪
在开始前,我们需要:
Xcode 是 Apple 自家的 集成开发环境(IDE),它除了可用于开发 iOS、iPadOS、macOS、tvOS、watchOS 的应用程序外,还附带一个基本命令行套件包含 macOS 下一些基本的编译器、工具链等。后面安装的一些应用程序,如 Homebrew 在安装的时候都会需要,这里有两种可选的安装方法:
如果没有 Apple 开发相关的需求就没必要安装完整的 Xcode 了,直接安装 Xcode 命令行工具即可 🥲
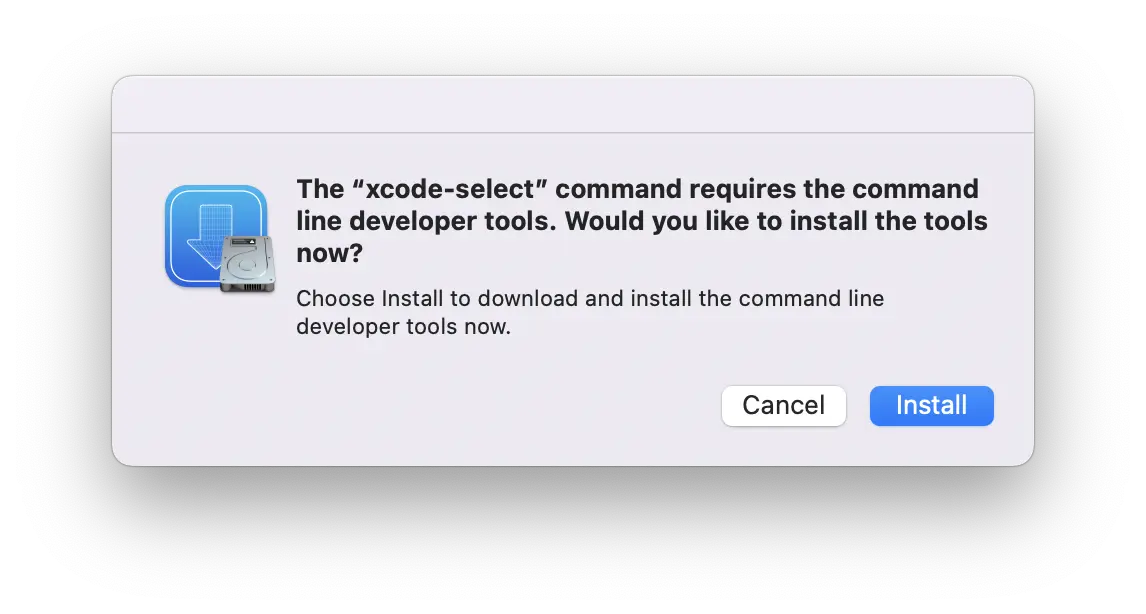
Homebrew 是 macOS 必不可缺的包管理器,打开终端模拟器,开始安装
- $ /bin/bash -c "$(curl -fsSL https://raw.githubusercontent.com/Homebrew/install/HEAD/install.sh)"
-
出现提示按 Enter ⏎ 确认即可,安装完成后会提示将 Homebrew 加入环境变量
- # dejavu 是笔者的用户名,安装完 Homebrew 可以直接复制提示的命令
- # 将 brew 加入用户配置文件
- $ echo 'eval "$(/opt/homebrew/bin/brew shellenv)"' >> /Users/dejavu/.zprofile
- # 将 brew 加入环境变量
- $ eval "$(/opt/homebrew/bin/brew shellenv)"
-
验证安装
- $ brew doctor
- Your system is ready to brew.
-
brew 常用命令
- # 更新 brew
- $ brew update
- # 搜索软件包
- $ brew search <package name>
- # 查看软件包信息
- $ brew info <package name>
- # 查看软件包主页/官网
- $ brew home <package name>
- # 查看指定软件包的所有版本
- $ brew list --versions | grep <package name>
- # 安装软件包
- $ brew install <package name>
- # 卸载软件包
- $ brew uninstall <package name>
- # 查看需要升级的软件包
- $ brew outdated
- # 锁定指定软件包的版本
- $ brew pin <package name>
- # 解除对指定软件包版本的锁定
- $ brew unpin <package name>
- # 更新指定的软件包
- $ brew update <package name>
- # 更新所有需要升级的软件包
- $ brew upgrade
- # 允许 cask 仓库的软件也能被更新(建议关闭所有软件的内置更新,仅通过 brew 更新)
- $ brew upgrade --greedy
- # 查看有哪些旧软件包会被清理
- $ brew cleanup --dry-run
- # 清理旧软件包
- $ brew cleanup
- # 列出已经安装的软件包
- $ brew list
- # 列出已经安装的软件包及版本信息
- $ brew list --versions
- # 以树状图展示「已安装包」的依赖信息
- $ brew deps --installed --tree
-
这些是基本软件包,建议安装
- $ brew install zsh \
- wget \
- curl \
- git \
- openssh \
- gnupg \
- cmake \
- vim \
- tree \
- nvm \
- aria2 \
- ffmpeg \
- htop \
- neofetch \
- go
-
常用软件,可以选择安装
- $ brew install --cask clash-for-windows \
- iterm2 \
- telegram-desktop \
- typora \
- google-chrome \
- visual-studio-code \
- coteeditor \
- iina \
- intellij-idea \
- golang \
- datagrip \
- mos \
- pycharm \
- obsidian \
- notion \
- lark \
- keka \
- c0re100-qbittorrent \
- lark \
- shottr
-
不建议用鼠标,很难用 🤡
罗技鼠标的管理软件,如没有可忽略,鼠标建议搭配 Mos 平滑滚动使用
- # brew 添加驱动程序库
- $ brew tap homebrew/cask-drivers
- # 搜索 Logitech 相关的软件包
- $ brew search logitech
- ==> Formulae
- logcheck
-
- ==> Casks
- logitech-camera-settings logitech-firmwareupdatetool logitech-gaming-software logitech-options logitech-unifying
- logitech-control-center logitech-g-hub logitech-myharmony logitech-presentation
-
- # 安装 Logitech Options
- $ brew install logitech-options
- ==> Caveats
- You must reboot for the installation of logitech-options to take effect.
-
- ==> Downloading https://download01.logi.com/web/ftp/pub/techsupport/options/options_installer.zip
- ######################################################################## 100.0%
- Warning: No checksum defined for cask 'logitech-options', skipping verification.
- ==> Installing Cask logitech-options
- ==> Running installer for logitech-options; your password may be necessary.
- Package installers may write to any location; options such as `--appdir` are ignored.
- Password: # 输入用户密码
- installer: Package name is
- installer: Installing at base path /
- installer: The install was successful.
- 🍺 logitech-options was successfully installed!
-
重启电脑后记得将 Logitech Options 添加到 Mos 的排除列表
对于非 App Store 安装的应用,在第一次打开时,macOS 会对其进行签名认证,如果安装的是个人开发者的第三方应用或破解应用会出现这种提示,这不是软件包真的损坏了,而是被系统保护策略拦截了
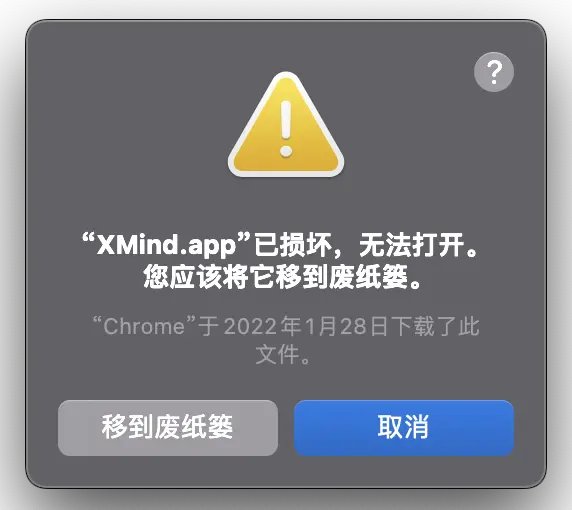
打开 Finder 导航到「应用程序」菜单,打开终端,输入命令
- # [Application Directory] 不需要输入,直接把应用程序拖到终端里就好了
- $ sudo xattr -r -d com.apple.quarantine [Application Directory]
- # 以上面的 XMind 为例
- $ sudo xattr -r -d com.apple.quarantine /Applications/XMind.app
- Password: # 输入管理员密码
-
现在应用应该可以正常运行了~
使用 Clash for Windows 的 TUN 模式接管系统的所有流量,免除手动设置代理的麻烦
其他功能开关可以自己选择 🥹
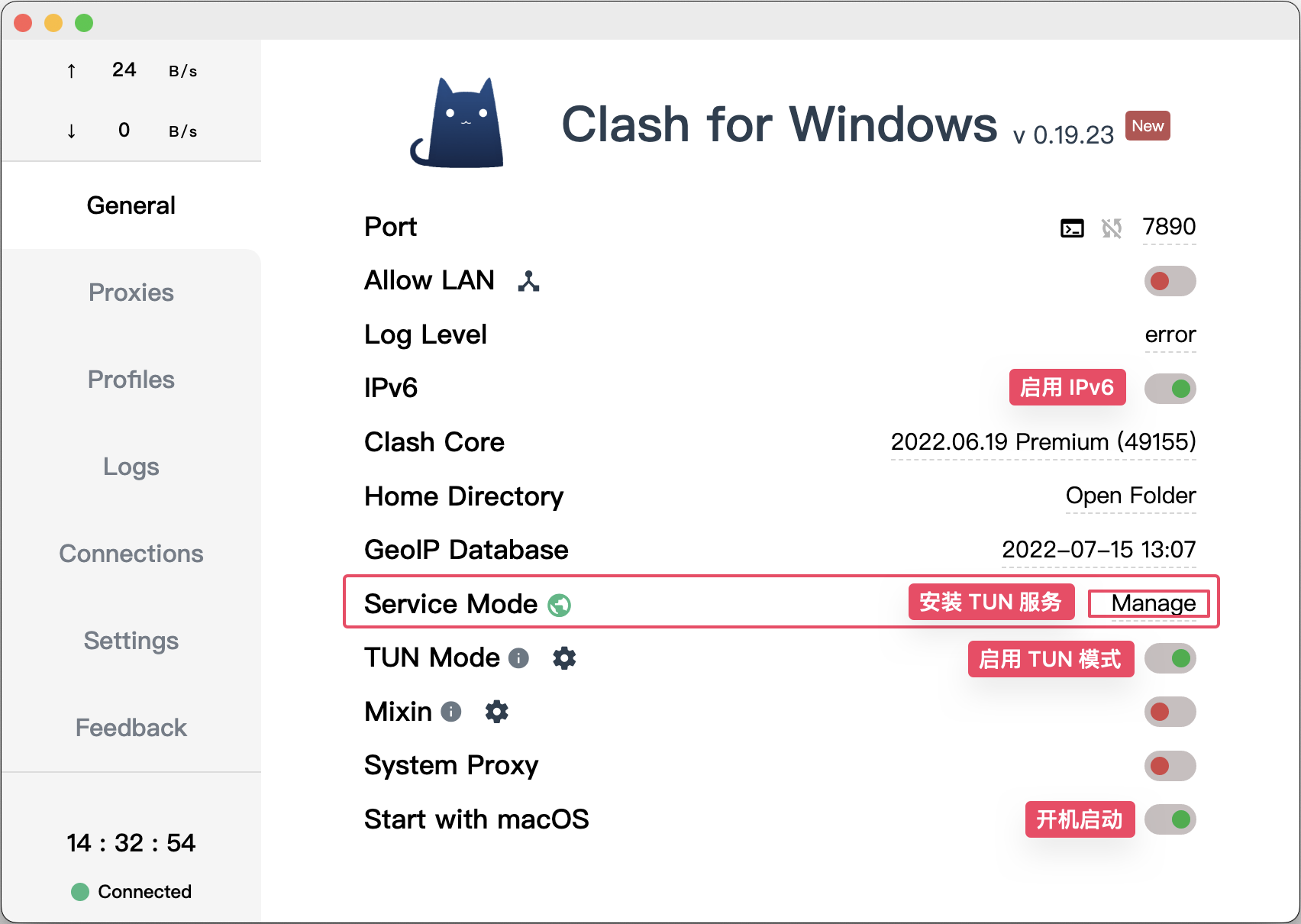
Git 的配置此处就不做赘述,macOS 的 Finder 会在目录下生成一些隐藏文件(如 .DS_Store),我们可以使用 GitHub 维护的 macOS .gitignore 模板,并让它对当前用户所有的 Git 存储库都生效
- $ curl https://raw.githubusercontent.com/github/gitignore/master/Global/macOS.gitignore -o ~/.gitignore
- # 附加到全局 .gitignore 文件
- $ git config --global core.excludesfile ~/.gitignore
-
iTerm2 是 macOS 系统终端的开源替代品,它是高度可定制化的,并且功能十分强大,应该是 macOS 最好用的终端模拟器之一。
前面安装「常用软件」部分我们已经安装好了 iTerm2,否则可以现在安装
- $ brew install --cask iterm2
-
打开 VScode 设置,找到 Terminal ⇒ External: Osx Exec,输入 iTerm.app 5 定义在 macOS 上运行的默认终端模拟器

移除每次启动终端都会显示 Last Login 时间
打开 iTerm Terminal 出现上次登陆时间,就像下面这样

如果不想它出现,在当前用户目录下创建一个空的 .hushlogin 文件即可
- $ cd ~ && touch .hushlogin
-
在 iTerm2 中,终端的字体可以对正常字体和非 ASCII 字体进行单独的设置,Nerd-Fonts 是一个使用大量字形(图标)修补开发人员目标字体的项目
小编 目前 iTerm2 使用的字体是 font-fantasque-sans-mono-nerd-font + 霞鹜文楷 的搭配,后者用于非 ASCII 字符的显示(如 CJK 字符)
分别安装这两种字体
- # brew 添加字体库
- $ brew tap homebrew/cask-fonts
- # 搜索可用 Nerd Font 字体
- $ brew search nerd-font
- # 以 font-fantasque-sans-mono-nerd-font 为例(笔者比较喜欢这个字体🥰)
- # 安装喜欢的 nerd-font 字体
- $ brew install font-fantasque-sans-mono-nerd-font
- # 安装「霞鹜文楷」字体
- $ brew install font-lxgw-wenkai
-
重新启动 iTerm2,按 ⌘ + , 打开 iTerm2 的偏好设置,按照下图所示修改字体

安装主题
Dracula 主题很好看,下面给 iTerm2 装上
- $ git clone https://github.com/dracula/iterm.git
-
点击 import 导入 Dracula.itermcolors 文件,然后选择 Dracula 主题即可
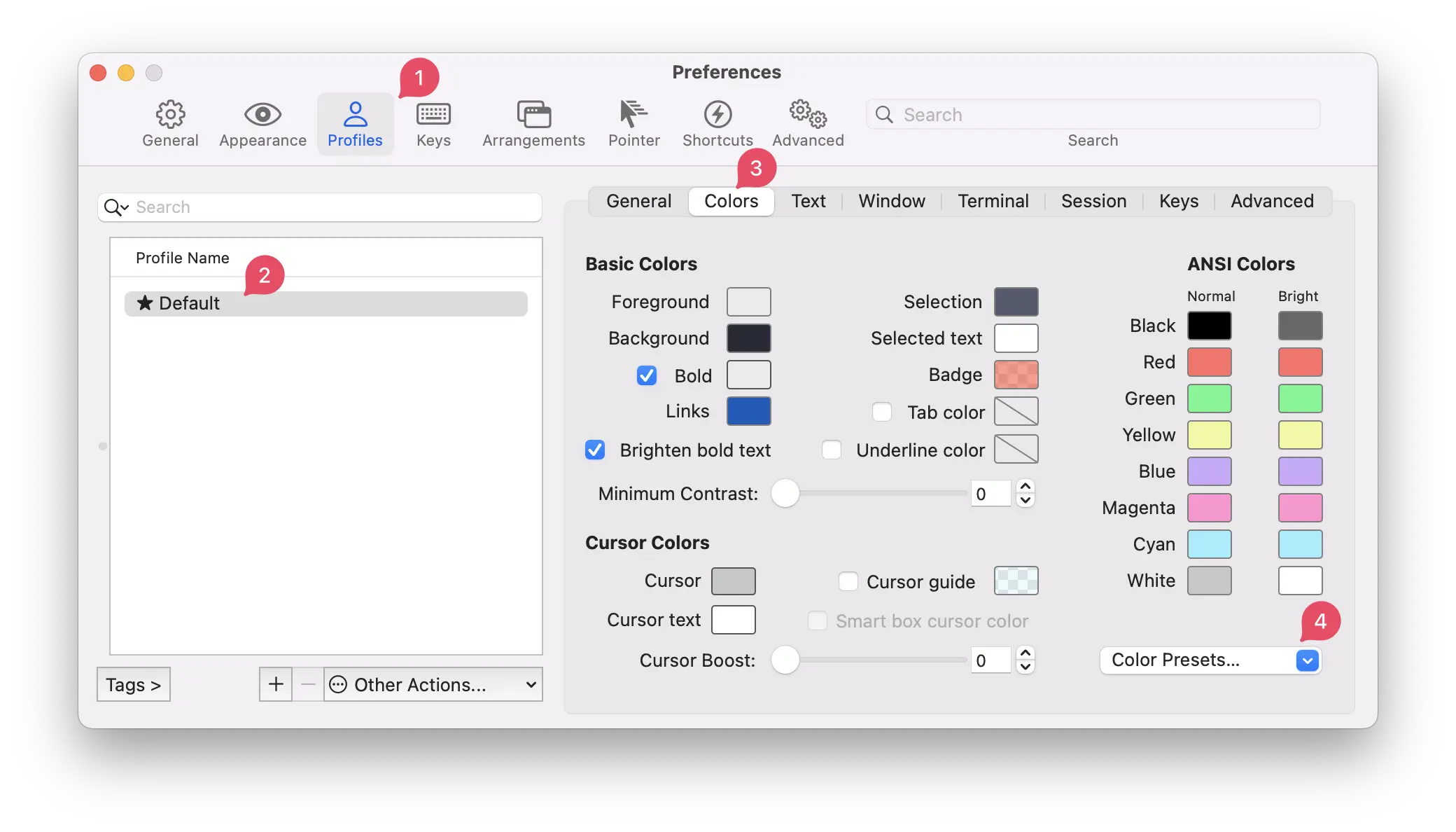
macOS 现在默认 Shell 是 Zsh 了(以前是 Bash),下面我们可以一边验证一边修改
- # macOS 预设的 Shell
- $ cat /etc/shells
-
- # List of acceptable shells for chpass(1).
- # Ftpd will not allow users to connect who are not using
- # one of these shells.
-
- /bin/bash
- /bin/csh
- /bin/dash
- /bin/ksh
- /bin/sh
- /bin/tcsh
- /bin/zsh
-
- # 查看当前正在使用的 Shell
- $ echo $SHELL
- /bin/zsh
-
- # 查看 zsh 版本
- $ zsh --version
- zsh 5.9 (arm-apple-darwin21.3.0)
-
- # 将 brew 安装的 zsh 路径添加到 /etc/shells
- $ sudo sh -c "echo $(which zsh) >> /etc/shells"
- # 更改当前使用的 Shell
- $ chsh -s $(which zsh)
- Changing shell for dejavu.
- Password for dejavu: # 输入密码即可
-
- # 验证当前使用的 Shell
- $ echo $SHELL
- /opt/homebrew/bin/zsh
-
如果你的 macOS 系统语言是中文,终端里会使用系统语言作为 locale 设置,笔者想要终端里的 Shell 显示语言为英语,可以编辑 zsh 配置文件
- # 编辑 zsh 配置用户
- $ vim ~/.zshrc
- # 在开头加入以下配置
- # You may need to manually set your language environment
- export LANG=en_US.UTF-8
-
oh-my-zsh 是一个令人愉快的、开源的、社区驱动的框架,用于管理您的Zsh配置。它捆绑了数千个有用的功能、帮助器、插件、主题和一些让你大呼过瘾的东西。
- # 通过 cURL 安装
- $ sh -c "$(curl -fsSL https://raw.github.com/ohmyzsh/ohmyzsh/master/tools/install.sh)"
-
- # 或是通过 Wget 安装
- $ sh -c "$(wget https://raw.github.com/ohmyzsh/ohmyzsh/master/tools/install.sh -O -)"
-
oh-my-zsh 的默认主题是 robbyrussell,笔者比较喜欢简洁的 ys 主题 6
- # 编辑配置文件
- $ vim ~/.zshrc
- # 找到 ZSH_THEME 字段
- ZSH_THEME="robbyrussell"
- # 将 robbyrussell 改为 ys 即可
- ZSH_THEME="ys"
- # 使配置文件生效
- $ source ~/.zshrc
-
接下来安装几个 Zshell + oh-my-zsh 的增强插件
zsh-z 快速跳转到经常访问的目录,是 rupa/z 的原生 Zshell 端口,具有附加功能
- # 源码安装
- $ git clone https://github.com/agkozak/zsh-z ${ZSH_CUSTOM:-~/.oh-my-zsh/custom}/plugins/zsh-z
- # 编辑配置文件
- $ vim ~/.zshrc
- # 找到 plugins 字段,加入 zsh-autosuggestions
- plugins=(git zsh-z)
- # 配置文件生效
- $ source ~/.zshrc
-
zsh-autosuggestions 可以根据历史记录对输入进行提示和建议
- # 源码安装
- $ git clone https://github.com/zsh-users/zsh-autosuggestions ${ZSH_CUSTOM:-~/.oh-my-zsh/custom}/plugins/zsh-autosuggestions
- # 编辑配置文件
- $ vim ~/.zshrc
- # 找到 plugins 字段,加入 zsh-autosuggestions
- plugins=(git zsh-z zsh-autosuggestions)
- # 配置文件生效
- $ source ~/.zshrc
-
zsh-syntax-highlighting 可以对 Shell 中的命令进行高亮显示
- $ git clone https://github.com/zsh-users/zsh-syntax-highlighting.git
- echo "source ${(q-)PWD}/zsh-syntax-highlighting/zsh-syntax-highlighting.zsh" >> ${ZDOTDIR:-$HOME}/.zshrc
-
- $ source ./zsh-syntax-highlighting/zsh-syntax-highlighting.zsh
-
可以 👉 在这里查看 可用的 Zshell 插件
至此,macOS 基本的环境配置已经结束了,后续可以按照自己需求进行更多个性化的设置🥹
Rosetta 2
Rosetta 2 使搭配 Apple Silicon 的 Mackintosh 运行为配备 Intel 处理器而构建的应用,一般在第一次打开为 Intel 处理器构建的应用时会弹出提示要求安装,如果你没有安装,可以在终端执行安装
- $ /usr/sbin/softwareupdate --install-rosetta --agree-to-license
-
参考资料:

