Windows 正版系统安装(重装) - Win10(微星主板 - MSI)
一、启动盘制作
- 本文章为正版Windows安装系统流程,安装版本为Windows 10 家庭版官方免费版本!
- Mac 制作 Win10 启动盘(不推荐,因为U盘无法格式化为NTFS,以前是可以选择Microsoft NTFS格式的,但是现在新版本系统,磁盘工具已经没有这个选项了,所以做出来的启动盘无法通过U盘启动,除非通过Windows电脑进行格式化U盘为NTFS,在使用Mac制作启动盘,这样是可以的)
- Windows 制作 Win10 启动盘
二、系统重装流程 - 开始
1、将启动盘插入到Windows主机
2、启动或者重启电脑,在启动过程中,通过按F12/F8/Esc/Del ...按键进入BIOS,这里主板或电脑品牌不一样,进入按键就不一样。

- 下面三、四分别是两种进入Windows安装页面的方式,启动盘分区类型为GPT时只能走四,分区类型为MBR的时候两种都可以。
三、系统重装流程方式一:U盘启动
3、我这是微星主板,所以按键是Del,通过启动电脑时,一直按Del按键即可,然后就会进入到BIOS配置页面。

4、进入Boot

5、在启动选项优先级列表中找到1st

6、双击它,在弹出的窗口中,选择你的U盘,这是能区分出来的,我这U盘就是sansung(三星)的,双击确定选中。


7、选中之后,按F10保存,选择Yes则会重启进入到U盘(启动盘)里面。

8、重启之后进入U盘启动环境,如果提示这个错误,则需要将在制作启动盘的时候,将分区类型改成MBR,上面Windows 制作 Win10 启动盘中有操作方式,如果不想改,也可以系统重装流程方式二:通过启动按键进入启动盘。

9、如果修改为MBR之后,则再次设置一遍U盘启动,F10保存设置,然后重启之后则进入Windows安装页面

四、系统重装流程方式二:通过启动按键,选择启动盘启动
3、我这是微星主板,所以按键是F11,通过启动电脑时,一直按F11按键即可,然后就会进入到选择启动盘窗口,然后选中启动盘,回车。

4、然后就会进入Windows安装页面

五、Windows安装
1、通过上面两种方式,进入到Windows安装页面之后,点击下一步继续安装

2、然后后面都是傻瓜式选择了


3、你想执行那种类型的安装?选自定义,不推荐选升级。

4、你想将Windows安装在哪里?在这个页面,就是一顿格式化,看不想要的盘就格,尤其是C盘,隔了重新装新系统进去,但是格式化之后,你如果也就进不去之前的系统了,没了,那就需要安装完当前这个系统才能进得去了。


4.1 格式化之后,中途退出,是进不去之前系统的了,会报错如下,所以就继续安装吧。

5、选中格式化好的系统盘,点击下一步进行安装,然后就等着吧!


6、等待安装完成之后,就会重启进入新安装的Windows 系统,到这里系统安装部分也就完成了!!

7、现在官方正版Windows都集成的比较好,没有什么特殊情况,也没必要装驱动精灵去操作,除非提示你少什么驱动了,你在装来用用。
8、所以安装玩系统之后,直接就装软件就行了,激活码请购买官方正版。





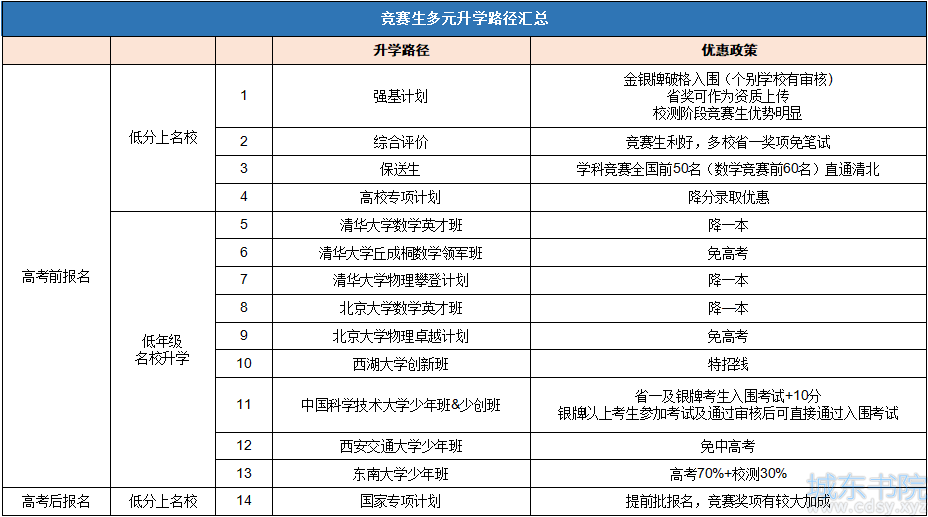


 湘公网安备 43102202000103号
湘公网安备 43102202000103号