到目前为止,Windows 11最令人讨厌的新“功能”是右键单击任何内容时获得的被截断的上下文菜单。 以前版本的 Windows 显示了您的所有选项,包括可以打开文件的不同程序,而新菜单仅限于少数选项,不一定是您想要的选项。
例如,当我安装 Notepad++(一种流行的文本编辑器),然后右键单击 .txt 文件时,我没有显示该程序作为打开它的选项。 即使在“打开方式”子菜单下,也只出现了Windows 记事本。 当然,如果您单击“显示更多选项”,您可以看到完整的选项列表,但这是您在Windows 10中不必进行的额外单击。
也许微软认为这是一个更简洁的外观,如果用户真的立即看到完整的上下文菜单,他们只是“不知所措”。 但是通过简化上下文菜单,Windows 11 会浪费您的时间。 微软在设置中没有包含一个选项来撤销这个滑稽动作,但是有一个注册表,目前,它会给你 Windows 11 中的完整上下文菜单。
下面就和小编一起来看看如何恢复 Windows 11 中经典右键上下文菜单吧。
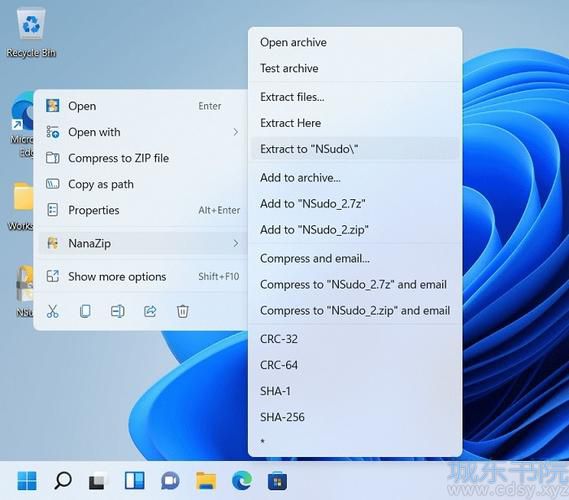
1. 打开注册表。 最简单的方法是按 Windows + R,输入 regedit 并按 Enter。
2. 导航到 HKEY_CURRENT_USER\SOFTWARE\CLASSES\CLSID\
3. 通过在右侧窗格中右键单击并选择:新建->项,在 CLSID 下创建一个名为 {86ca1aa0-34aa-4e8b-a509-50c905bae2a2} 的新注册表项。
4. 在 {86ca1aa0-34aa-4e8b-a509-50c905bae2a2} 下右键单击并选择:新建->项,再创建一个名为 InprocServer32 的键值。
5. 在 InprocServer32 中打开 (默认) 键并将其值设置为空白,然后单击确定。
您会注意到最初为“(未设置值)”的数据现在显示为空白。
6. 关闭注册表编辑器并重新启动计算机。
您现在将看到经典样式的上下文菜单。 如果您想恢复到默认的、有限的上下文菜单,请删除 InProc32 键。
复制以下注册表值,新建空白文本粘贴并保存。修改 .txt 后缀为 .reg 格式,然后双击导入注册表。
- Windows Registry Editor Version 5.00
-
- [HKEY_CURRENT_USER\Software\Classes\CLSID\{86ca1aa0-34aa-4e8b-a509-50c905bae2a2}\InprocServer32]
- @=""
复制以下注册表值,新建空白文本粘贴并保存。修改 .txt 后缀为 .reg 格式,然后双击导入注册表。
- Windows Registry Editor Version 5.00
-
- [-HKEY_CURRENT_USER\Software\Classes\CLSID\{86ca1aa0-34aa-4e8b-a509-50c905bae2a2}\InprocServer32]

