本节我们教大家用 Qt 实现一个带界面的学生信息管理系统,完成后的系统主界面如下图所示:

该学生信息管理系统将学生信息保存到文件中,用户借助界面上的表格、列表、按钮、输入框等控件,可以对学生信息进行查看、添加、删除、查找、更改、保存等操作。
整个学生信息管理系统,需要设计两个界面,一个是图 1 所示的主界面,另一个是添加学生信息的界面,如下图所示:

主界面的设计实现思路是:将 QHBoxLayout 作为主界面的布局工具,内部添加两个 QGroupBox 分组框,从而将整个界面一分为二:
由此,主窗口就设计完成了。
设计图 2 所示的添加学生信息界面非常简单,只需要自定义一个继承自 QDialog 的窗口类,用 QVBoxLayout 作为该窗口的布局工具,并依次将 QFormLayout 和 QHBoxLayout 添加到 QVBoxLayout 中:
由此,添加学生信息的窗口就设计完成了。
整个学生信息管理系统,由以下几个文件构成:
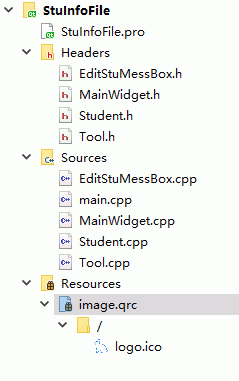
各个文件的作用分别是:
整个项目的实现过程,需要重点说明的有以下几点:
对于关联在一起的信号函数和槽函数,有些场景中,需要调用 disconnect() 暂时取消它们之间的连接,后续再重新关联它们。
例如在本项目中,MainWidget.cpp 文件 flushTable() 函数的功能是更新 QTableWidget 表格控件中显示的学生信息。更新学生信息之前,需要调用 disconnect() 函数切断 cellChanged() 信号函数与其它所有槽函数的关联,然后才能正常更新数据,更新完成后再恢复 cellChanged() 与其它槽函数的关联。
之所以更新数据前必须切断 cellChanged() 与其它槽函数的关联,是因为更新表格数据会不断地触发 cellChanged() 信号,最终会导致程序崩溃。
实现对学生信息的“增删查改”操作中,删除和修改学生信息的实现过程更复杂一些,本项目中采取的实现方法是:不断地从 student.txt 文件中读取学生信息,判断读取到的学生信息是否需要删除或修改,如果不需要,则直接写入 student_temp.txt 文件;反之如果需要删除,则直接将读取到的信息丢弃,如果需要修改,则将修改后的学生信息写入到 student_temp.txt 文件中。
最终,student_temp.txt 文件中存储的就是最新的学生信息,我们可以将 student.txt 文件中的内容删除,然后将 student_temp.txt 文件中的内容拷贝到 student.txt 文件中,最后删除 student_temp.txt 文件;也可以直接删除 student.txt 文件,然后将 student_temp.txt 文件的名称改为 student.txt,本项目中采用的是第二种方法。
图 4 中,image.qrc 文件是用来为项目添加图标的,本项目选用的是 城东书院的 icon 图标,就存储在当前项目的文件夹内,如下图所示:
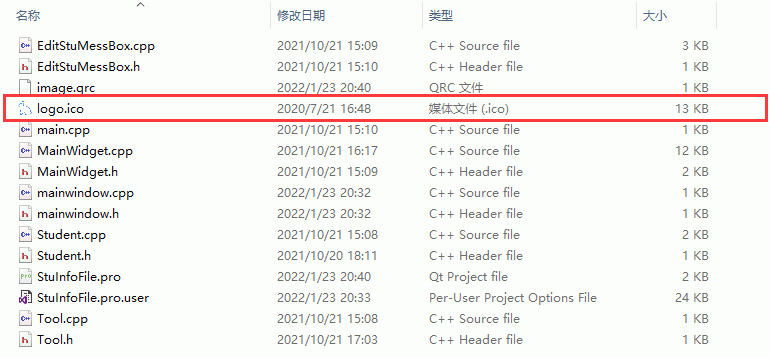
首先,我们要在项目中新建一个后缀名为 qrc 的文件,鼠标移动到项目名上右击选择“添加新文件”,Qt Creator 会弹出如下对话框:
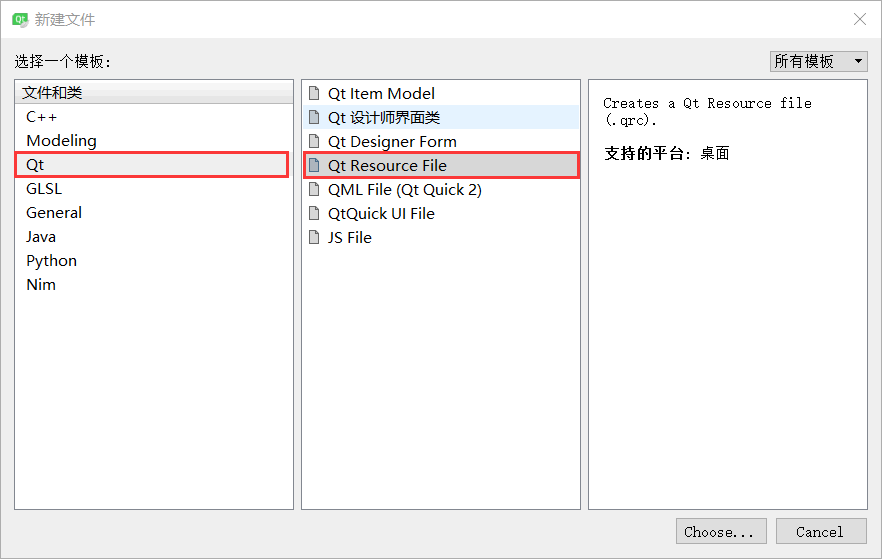
选择 "Qt -> Qt Rescource File",可以创建一个 qrc 文件。在此基础上,在 image.qrc 上右击选择“添加现有文件”,选中项目中的 logo.ico 图标,就被成功地将图标添加到项目中。
接下来,哪个界面需要添加图标,直接调用 setWindowIcon() 方法即可,例如:
icon 图标的存储路径可以通过右击项目中的 logo.ico 图标,选择 "Copy Path ":logo.ico" 即可获得。
点击学生信息管理系统,即可下载整个项目的实现源码。下载完成后,依次完成以下操作即可运行项目:
源码中有非常详尽的注释,再结合本文对整个项目的介绍,很容易可以搞清楚每段代码的含义和作用,这里不再一一解释。

