详解UltraEdit的拆分窗格编辑功能
我们在使用UltraEdit(Windows系统)编辑代码时,可能会遇到需要同时参考其他代码文件的情况。当然,大家可以同时打开这些文件,并通过切换文件选项卡的方式查阅其他文件代码,但这种方式使用起来不是很简便。
其实,UltraEdit为用户提供了拆分窗格的功能,可供用户在编辑面板同时打开两个文件查阅。用户可通过垂直拆分与水平拆分的方式,实现同时查看两个或以上文档的功能。具体怎么操作呢?接下来,一起学习下吧。

图1:软件界面
一、关闭可停靠窗口功能
在使用UltraEdit的拆分窗格编辑功能前,我们需先关闭软件的窗口停靠功能,防止在拖拉文件选项卡时,出现窗口停靠的情况。具体的操作是,单击高级菜单中的“设置”选项。

图2:设置选项
如图3所示,在设置(配置)面板的导航中,依次单击应用程序布局-文件标签-操作,然后在“操作”选项的右侧面板中,取消“可停靠的tabs”项目的勾选。

图3:可停靠窗口功能
二、垂直分割
完成以上设置后,就可以开始进行窗格的拆分操作。首先,我们先进行垂直分割窗格的操作。如图4所示,将文件选项卡拖放到代码编辑区中,待箭头处出现一个文件的图标时,松开鼠标。

图4:拖放文件选项卡
然后,UltraEdit软件就会自动将所选的文件选项卡分割开来,并与当前活动的文件选项卡垂直并排陈列。

图5:完成垂直窗格分割
接着,重复拖放文件选项卡的操作,完成第三个文件选项卡的垂直分割,即可形成如图6所示的三个文件垂直并排陈列的布局。用户可以进行多个文件选项卡的垂直分割,但要注意文件内容的预览效果。

图6:三个窗格垂直分割
三、水平分割
除了垂直分割外,用户还可以进行文件选项卡的水平分割。如图7所示,将文件选项卡拖放到水平滚动条中,带箭头处出现文件图标后,松开鼠标。

图7:水平分割
然后,如图8所示,UltraEdit软件就会自动将所选的文件选项卡水平分割开来。

图8:窗格水平分割
以上就是UltraEdit拆分窗格编辑功能的详细介绍。该功能适用于多个代码文件的查阅与协同编辑,可有效地避免文件选项卡的反复切换。





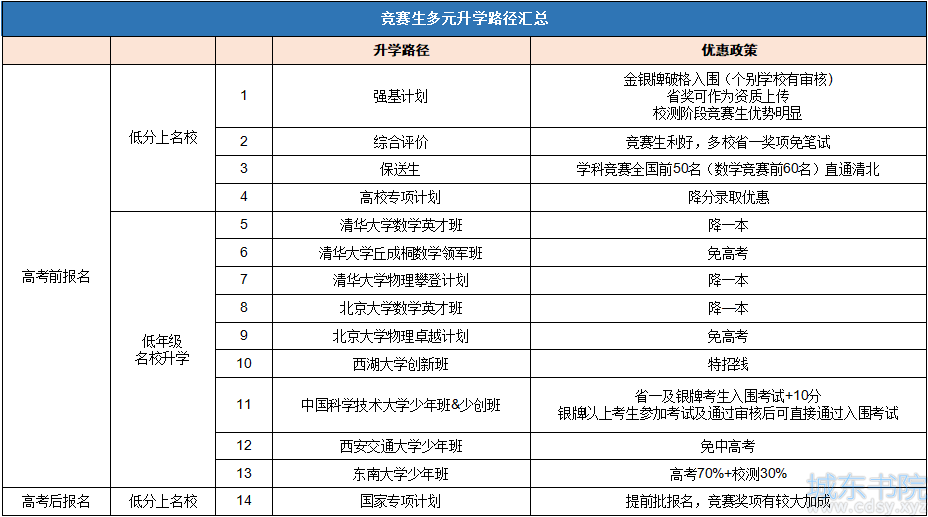


 湘公网安备 43102202000103号
湘公网安备 43102202000103号