Win7系统回收站清空文件怎么找回_Win7系统回收站清空文件找回方法
时间:01-12来源:作者:点击数:
对于电脑的回收站相信大家在电脑的使用过程中是会经常用到的,但是不小心误删怎么办,那么Win7系统回收站清空文件怎么找回,为此城东书院为你带来一个简单的Win7系统回收站清空文件找回方法,从而让你可以轻松的对于数据进行找回!

Win7系统回收站清空文件找回方法
1、按下Win+R快捷键,在输入框中输入“regedit”,回车打开注册表。

2、依顺序打开注册表的路径:
HKEY_LOCAL_MACHINESOFTWAREMicrosoftWindowsCurrentVersionExploreDesktopNamespace

3、点击“Namespace”这个文件夹,右键新建“项”。

4、重命名该文件夹,名称为“{645FFO40—5081—101B—9F08—00AA002F954E}”。

5、点击该文件夹,右侧“名称”一栏下方右键“修改”。

6、在弹出的对话框中,在数值数据一栏中,修改名称为“回收站”。

7、关闭regedit,重启计算机,这样回收站里的东西就全部恢复了!

以上就是小编为大家整理的Win7系统回收站清空文件怎么找回,Win7系统回收站清空文件找回方法,想了解更多系统使用相关内容,可以对城东书院进行关注!
方便获取更多学习、工作、生活信息请关注本站微信公众号



推荐内容
相关内容
栏目更新
栏目热门



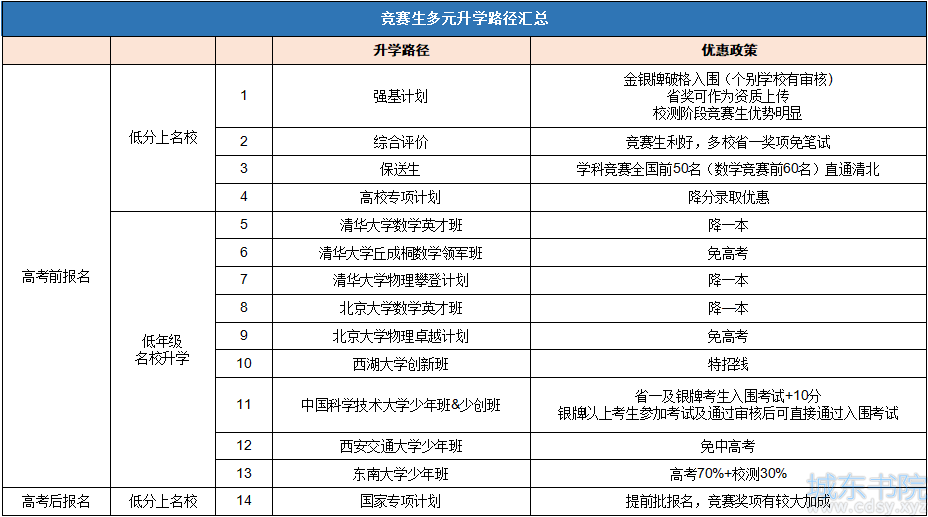


 湘公网安备 43102202000103号
湘公网安备 43102202000103号