GoldWave6怎么批量增加音乐的重低音效果?
前面小编介绍GoldWave 6(win系统)调整“均衡器”的操作方法。主要介绍了“均衡器”的打开路径,及效果设置面板的操作流程。对于效果的设置,分为三种,可依照赫兹数值的不同进行设置,可对整段音频内容进行设置,也可依照软件“预设”中的效果直接选择。
GoldWave中文版相对于其他音频编辑软件的一大优势在于对多个音频内容批量添加效果的操作。此篇内容,小编单独拿出来为大家介绍如何批量设置“均衡器”的调节。

图1:批量操作的路径界面
GoldWave中文版所有效果的批量处理操作均是此路径——“文件—批量处理”。

图2:批量处理控制面板设置界面
由图二可知,“资源”二字下方有三个可选择按钮。此三种按钮分别为,一当前GoldWave中文版软件正被打开的音频文件;二当软件首页打开多个音频内容时可选;三通过文件和文件夹选择音频文件。本次展示将第三种方式添加音频文件,添加位置为图二右侧“添加文件夹”按钮,操作如下。

图3:文件夹添加路径界面
如图三所示,GoldWave中文版通过文件夹添加需批量操作的音频文件时,仅需选中文件即可,即便如图三中显示没有匹配的文件内容也无所谓。点击“OK”添加文件夹即可。

图4:批量处理“均衡器”路径界面
在通过“资源”步骤添加了文件夹后,需通过“资源”右侧“处理”按钮添加效果。此处包含了GoldWave中文版几乎所有可处理的效果。在众多按钮中找到“均衡器”按钮。

图5:“均衡器”可批量设置的效果界面
图四中所显示的“均衡器”效果与通过GoldWave中文版“均衡器”快捷键按钮打开的“均衡器”设置面板中“预设”下拉框中的效果一致。也意味着快速批量设置“均衡器”仅能选择“预设”效果,从其中选择任意效果,点击“OK”。

图6:设置格式及保存位置界面
通过图五中标记的“兑换”和“目的地”按钮,分别设置效果处理后的格式及保存位置。点击下方“开始”按钮,GoldWave中文版便可开始工作了。

图7:处理中界面
将上面几步,设置完毕后,只需等待GoldWave中文版软件对音频文件进行处理即可。
简单总结,GoldWave中文版批量操作非常硬核,在批量设置“均衡器”时,其可选择的效果为“均衡器”设置面板“预设”下拉框中的默认效果。首先通过批量处理设置面板“资源”选择音频所在文件夹,通过“处理”添加“效果”,再通过“兑换”和“目的地”分别设置,文件处理后文件格式及储存位置,点击“开始”,即开始批量处理音频文件。





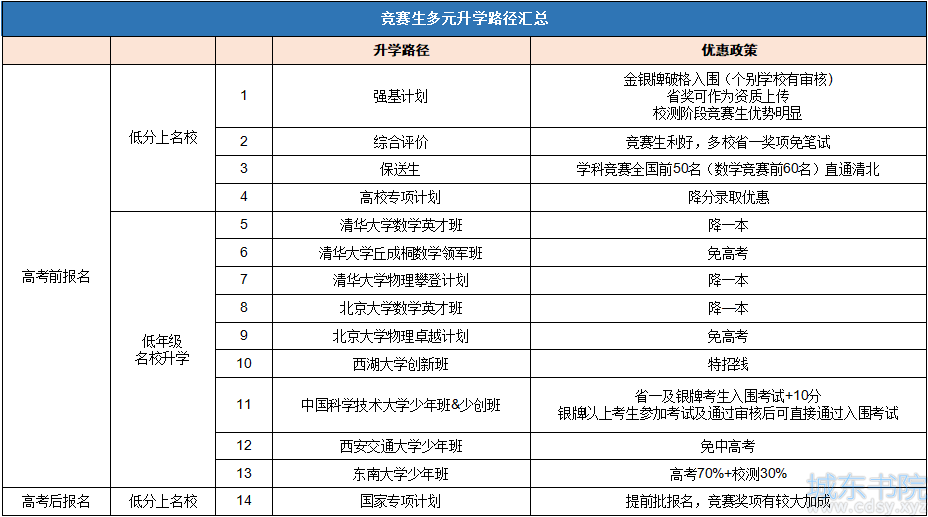


 湘公网安备 43102202000103号
湘公网安备 43102202000103号