3ds Max马自达CX-9制作过程
*作者:Michael Seidl和Bernhard Rieder 译:郭美江 软件:3D Max

我们大家为在3D工业建模中的团队协作和进步而感到高兴。在很长时间的努力下,我们才有了今天这样的水平和经验,也使我们认识到我们之间的配合是真正的完美。能做到这样是有几方面原因的,首先要提的就是对于照片级渲染效果的狂热追求,其次就是在工作中的每时每刻保持愉快心情。每个人都很清楚这是一个很现实并且雄心勃勃的团队,因此每个人对待工作的态度都是很认真严谨的。经过几年的奋斗后,我们拥有了自己的公司并且开创了自己特有的3D工业建模方法。我们都很认同一个观点:怀着一颗狂热的心去不断学习和理解各种不同的渲染方式,努力将自己的材质制作水平和灯光设置提高到照片级的效果。然而,最重要的是我们都很热爱3D制作,因为它能使人感到很有活力。你可以访问WWW.mazdausa.com网站,然后点击Mazda CX-9的链接,就可以看到马自达的动态图像了。
准备阶段:
欢迎浏览Mazda CX-9的设计预览,一个好的开始总是离不开收集尽可能多的参考图片。拥有大量不同角度的汽车照片,对于建模的精确度是至关重要的。

Fig.01
创建蓝本:
第一步就是去创建蓝本,我们需要确定将所有的蓝本进行对齐,你可以很容易的在Photoshop下完成这一步。首先,将汽车前视图投影到一个面片栅格上,沿着汽车的主要边线勾画出它的各视图轮廓线。即使不能确定蓝本的准确度,也不必恐慌,对照其他的几个视图(顶视图、后视图等等),用同样的方法做出它的轮廓(Fig.02)。然后在3D Max中将所有的图片对齐到一个平面上。当然,前提是你要保证它们在Photoshop下的尺寸大小是相同的(Fig.03)。

Fig.02

Fig.03
建模:
汽车建模有很多不同的方法,从前视图开始建模是一个比较好的方法。创建一个平面并且把主要的线条和汽车的引擎盖对齐。所有东西正确对齐后,在顶部添加一个对称修改器。下一步是在侧边处斜切出明显的过渡面,这个可是很必要的,最后再给这个过渡面区域添加一个Turbo Smooth修改器。用这种方法你就可以完成整个建模过程——先创建出大致的形状,然后再一步一步添加细节部分(Fig.06)。

Fig.04

Fig.05

Fig.06
材料:
我一开始制作这些材料时就在想现实中它们会表现出什么样的效果,这个使我的制作过程变得相对容易了。例如Fig.07图中的边缘材料,我用了Vraymtl,颜色设置为灰白色的漫反射,反射光泽度调节为0.78(Fig.07)。

Fig.07

Fig.08
轮胎材料:
因为轮胎上的摩擦花纹槽对漫反射有影响,所以轮胎上表现出的颜色是从黑色到深色的暗色调的渐变过程,这样就可以让人在场景中感受到较大的深度。经常被问到前大灯的材料是怎样做的,其实很简单,看看图Fig.10中的截图参数设置,是不是很简单!在凹凸贴图槽中我设置了一个有梯度的斜坡面,这样可以使反射看起来更加贴近现实反射效果(Fig.11)。

Fig.09

Fig.10

Fig.11
环境:
创建场景时,我经常会应用UVW贴图工具。在免费Texport插件的配合下,我可以把这些金属板外形输出到Photoshop中。之后,我再浏览 3DTotal.texture.CDs文件中的所有材质,并且挑选出我可能会用到的那些材质。然后把它们保存在自定义材质库中。这些材质最大的优点就是他们是真正的无缝贴图,因此材质制作过程显得非常容易。为了使墙面表现出很随意的感觉,我用stamp工具为它添加了一些较多的结构,在(Fig.12)中你可以看见这堵墙。现在我们来为场景的底部添加一些污垢,在这里我用了许多来自3DTotal’s V5 Dirt & Graffiti CD中的贴图。首先,我添加了一个新的材质(3DTotal Texture Aged & Stressed) (Fig.13),接下来在先前创建的图层上添加一个模糊效果图层,并且把污垢贴图覆盖在先前的凹槽中(Fig.14a-14b),到这里这部分就算完成了。在图15中你可以看到被添加的模糊效果,在先前的凹槽处于激活状态时,你可以将钢笔设置为黑色,从而涂染那些透明的区域。如果你想让某些区域的污垢密一点,设置钢笔颜色为白色,然后在那些地方图画出污垢就可以了。如果你想在墙壁上表现一些涂鸦效果,上传你想添加的涂鸦图片将它覆盖在前面的图片之上,然后用钢笔工具在前一张图两面的凹槽部分调节它的调和色彩,同样的方法你可以制作出场景中其他类似的效果。

Fig.12

Fig.13

Fig.14--a

Fig.14--b

Fig.15

Fig.16
外部灯光的创建:
在灯光创建过程中我使用的是HDRI系统工具,当你装载你的HDRI 图片时,系统会打开一个窗口,一般情况下我就是在这个弹出窗口中调节白色点光源的,这种情况下大部分的主要光源(这里是太阳)都显示为紫色。我把这些设置都粘贴到位图通道的RGB 输出中,HDRI贴图就被装载在这里(Fig.17-18)。你可以看到,我放置HDRI在天光和环境反射跟踪中。可能你已经注意到了,我在用HDRI时总是会用到Bitmap贴图,而非Vrayhdri贴图,这是因为在Bitmap贴图通道下有更多的HDRI控制选项(Fig.19)。下一步要做的事就是去旋转这个HDRI图,使得大部分光线从正面照射过来。Fig.20中你看到的材质编辑窗口是从光线传播的反方向观察的效果(Fig.20)。

Fig.17

Fig.18

Fig.19

Fig.20
摄影棚灯光设置:
对于摄影棚灯光设置,我经常用碗型光照模型。用这种方法可以很好的控制反射光线,并且,参数设置也会变得相当简单。正如你看到的那样,我仅仅用了一个管状物和一个平面,再对它们应用这个Vraymtl 材质。在这个漫反射贴图中我设置了一个亮度值为1.5的输出图,在这个输出过程中,颜色的变化设置为由黑到白再到黑的渐变(Fig.22-23)。确定你已经取消了对于整个碗型道具下“Cast Shadow”按钮的勾选(Fig.24)。对于这个摄影棚灯光,我仅仅应用了一个亮度为1.0的天光,这样就可以表现出柔和的摄影棚汽车影子(Fig.25)。

Fig.21

Fig.22

Fig.23

Fig.24

Fig.25
渲染设置:
如果你的灯光解决方案用的是GI(Global)方法,确定你已经取消了对“Default Lights”功能的勾选。为什么我要使用第二条斜的光线呢,它相对一条光线有什么优点呢,那是因为这里有很多层叠的网格,甚至一些物体的高度为0,而且Vray制作看起来比较陈旧的物体效果向来不是很好。因此,我使用了0,01来处理渲染中的不足。在示例图片中选择了Catmull Rom,因为它可以使渲染结果看起来更为明显(Fig.27)。间接照明的设置在图28中(Fig.28),发光贴图设置位于Fig.28中(Fig.29),最终的灯光隐藏效果设置位于Fig.30中(Fig.30)。

Fig.26

Fig.27

Fig.28

Fig.29

Fig.30
色彩校正:
CG图片制作很重要的一点就是收尾工作。就拿这张图片来说,我就需要在Photoshop下校正一下它的色彩。因为我们的这张图片是直接从3D MAX中渲染得到的,可能你已经注意到了,这张图片的色彩构成中蓝色过重,下面就让我们将它纠正过来(Fig.31)。首先,我们给它添加一个threshold修改器(Fig.32),接下来将这个工具条移动到屏幕左方,现在,在屏幕上你只能看见以前颜色最深的区域。按住Shift键(鼠标指针变为十字形)并选择最暗的区域(Fig.33),然后,将工具条移动到相反的方向再用同样的方式做一次。这时,你应该可以看见两个分别标记为“1”和“2”的十字。点击cancel键后,我们就设置好了从黑到白的变化。现在是调节灰度的时间了,我们来添加一个新的图层,灰度调节为50%,并且设置blending选项为“different”。之后,为这个新图层添加一个新的 threshold修改器,移动这个工具条到左边,你看到的应该是灰色。按住Shift键再次选择,最后点击cancel键,现在看到的就应该是3个十字形,分别将它们标记为1、2、3,现在你可以删除那个新建的图层了(Fig.34)。接下来我们再给这张图片添加一个Curve修改器,,在Option按钮下你能看到3个观察器按钮。第一是黑点,第二个是灰色,最后一个是白点。执行这些功能时,你必须按下Shift键或者Caps Lock键(fig.35)。现在点击OK按钮,你看到的就是色彩校正后的图片(Fig.36)。

Fig.31

Fig.32

Fig.33

Fig.34

Fig.35

Fig.36
希望读了我的文章能使你感到愉快,如果阅读中有任何问题你可以联系我,也可以在我的网站上浏览更多的图片。





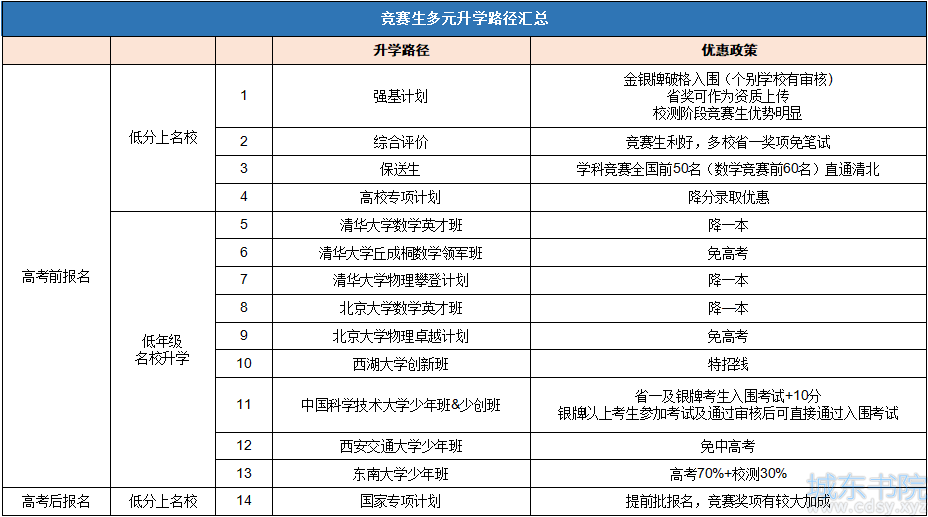


 湘公网安备 43102202000103号
湘公网安备 43102202000103号